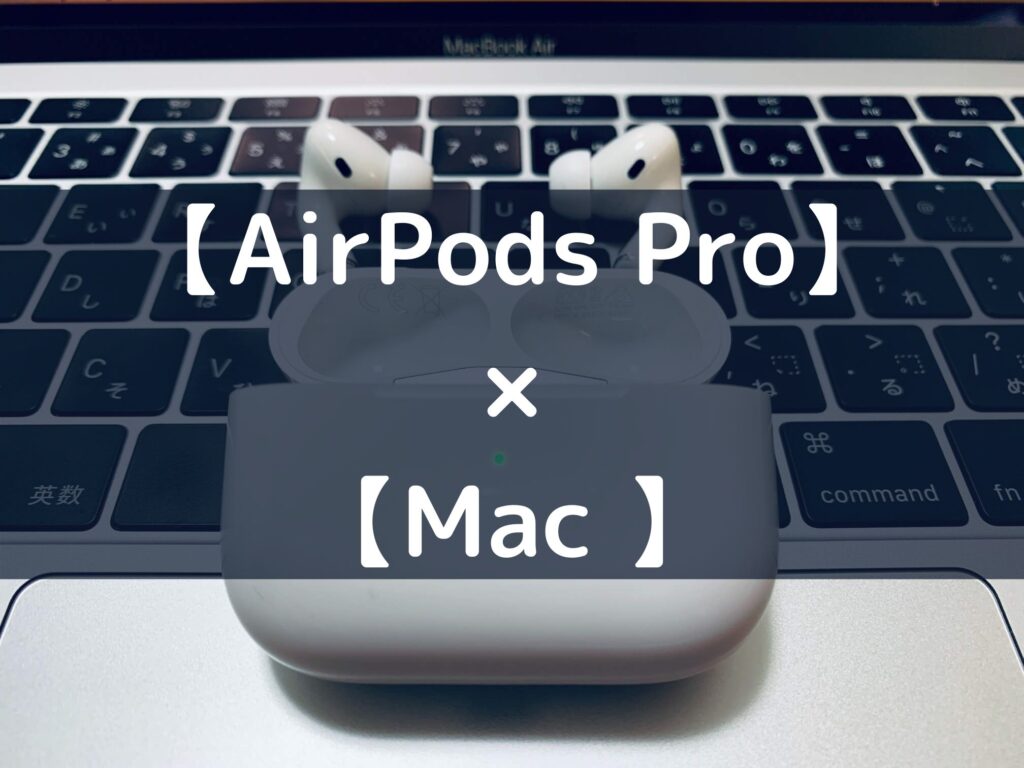
こんな考えをお持ちのあなた。
この記事では、AirPods ProとMacのペアリング手順について、注意点と応用を踏まえて紹介していきます。
結論からいうと、MacでAirPods Proを使う場合は、macOSのバージョンにご注意ください。
macOSがCatalina 10.15.1 以降でなければAirPods Proは使えません。
※この記事ではMacBook Air(2019)を用いて解説
また記事の後半では、Macでノイズキャンセリングを切り替える方法や、1台のMacに2つのBluetoothイヤホンをペアリングする方法にも触れていきます。
以降でまとめていきます。
AirPods ProをMacにペアリングする方法【Bluetooth接続】

まずはmacOSのバージョンを確認しましょう。
※macOS MojaveをインストールできるMacであればCatalinaへアップグレード可能
macOSのバージョンに注意!
AirPods ProはMacのmacOSが、Catalina 10.15.1 以降でなければ使用できません。
macOSをアップデートまたはアップグレードしていない方は、「システム環境設定」→「今すぐアップデート」でMacを更新しましょう。
※アップグレードする場合、Macのバックアップを取っておくことを推奨します。
①Macで「システム環境設定」を開く
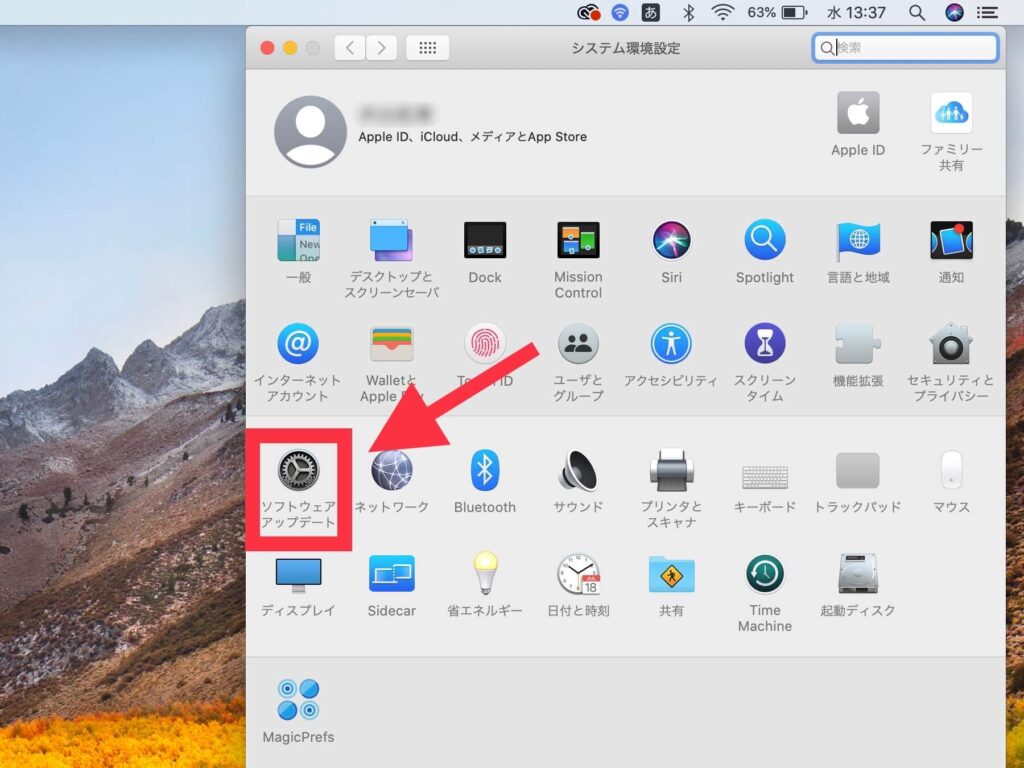
②「今すぐアップデート」をクリック
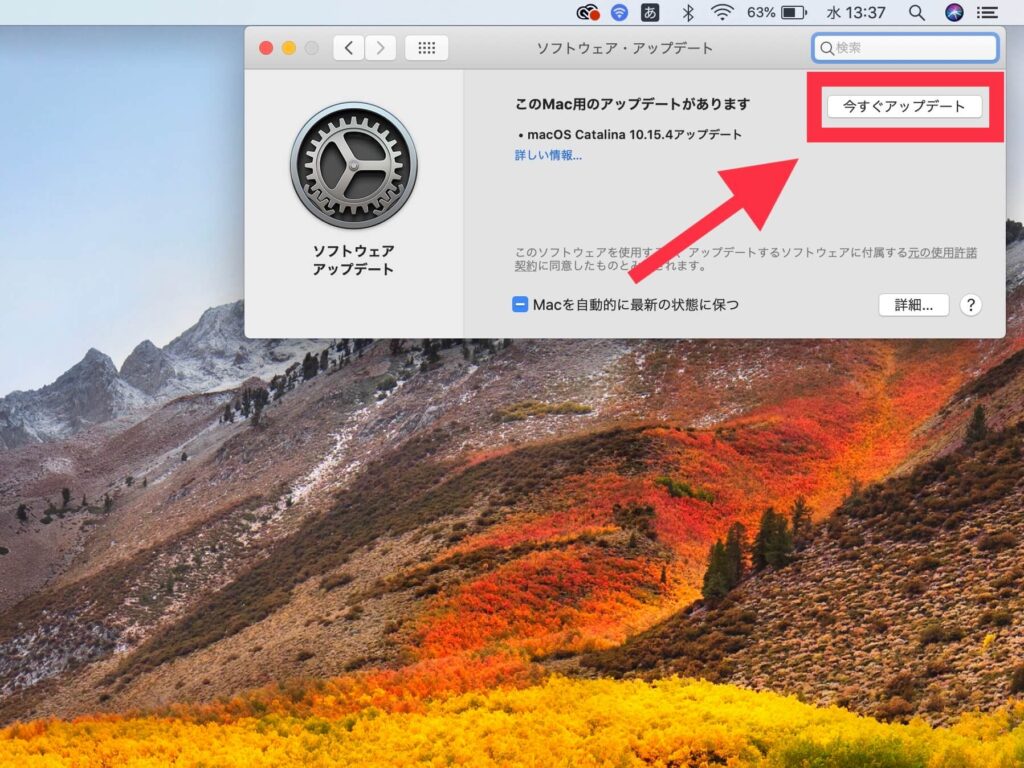
ちなみに、同じApple IDを使用すればペアリングは簡単です。
そこでApple IDが同じ場合と異なる場合の、2パターンを紹介します。
パターン①:同じApple IDを使用してペアリング
同じApple IDを使用する場合、ペアリングまで2ステップで済みます。
①MacのメニューバーにあるBluetoothボタンをクリック
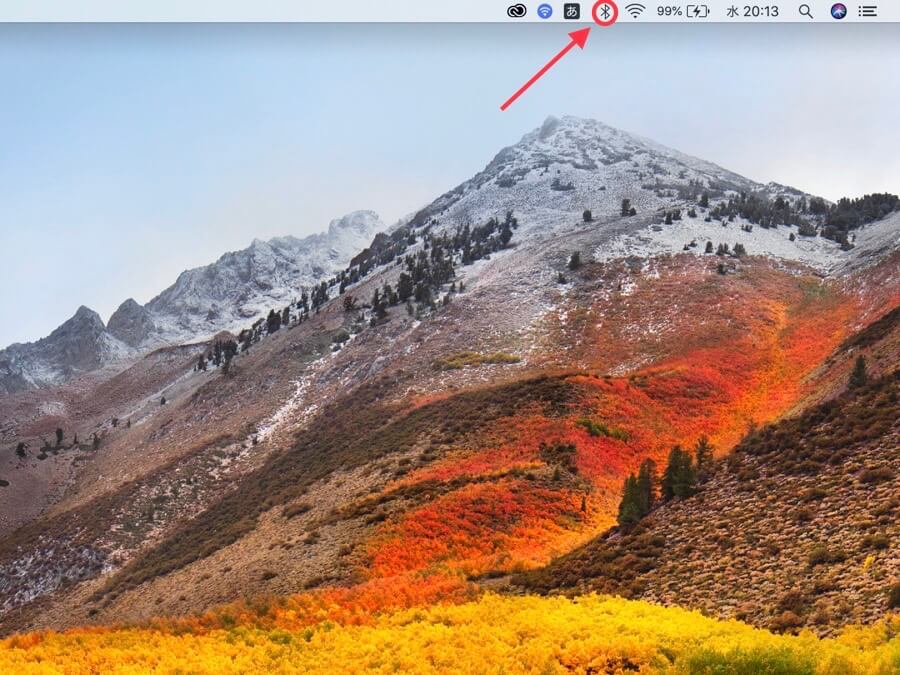
②AirPods Proの「接続」をクリック
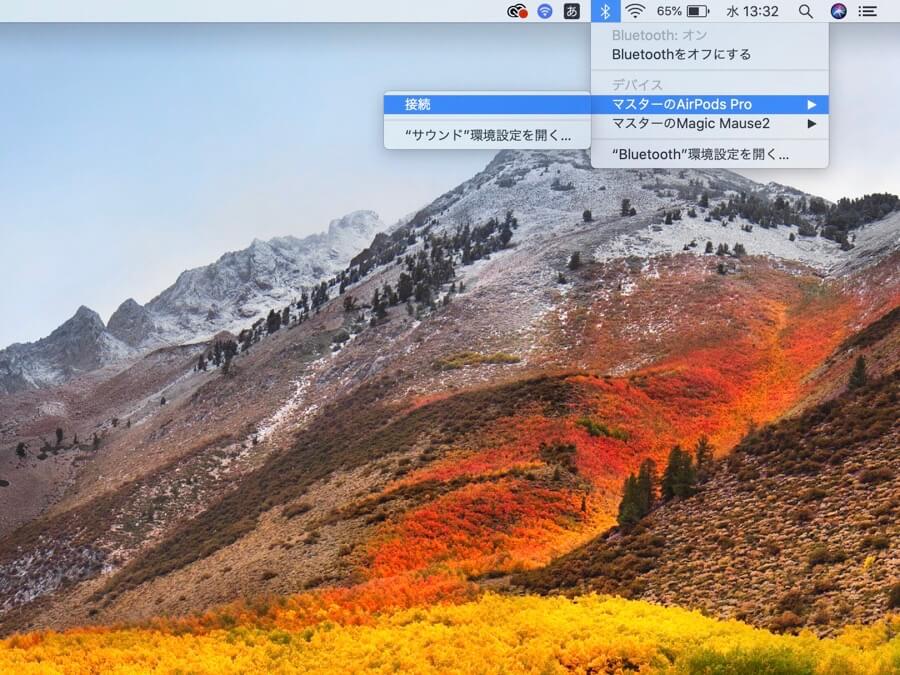
パターン②:Apple IDを使わずペアリング
Apple IDを使わない場合、ペアリングは4ステップでできます。
①MacのメニューバーにあるBluetoothボタンをクリック
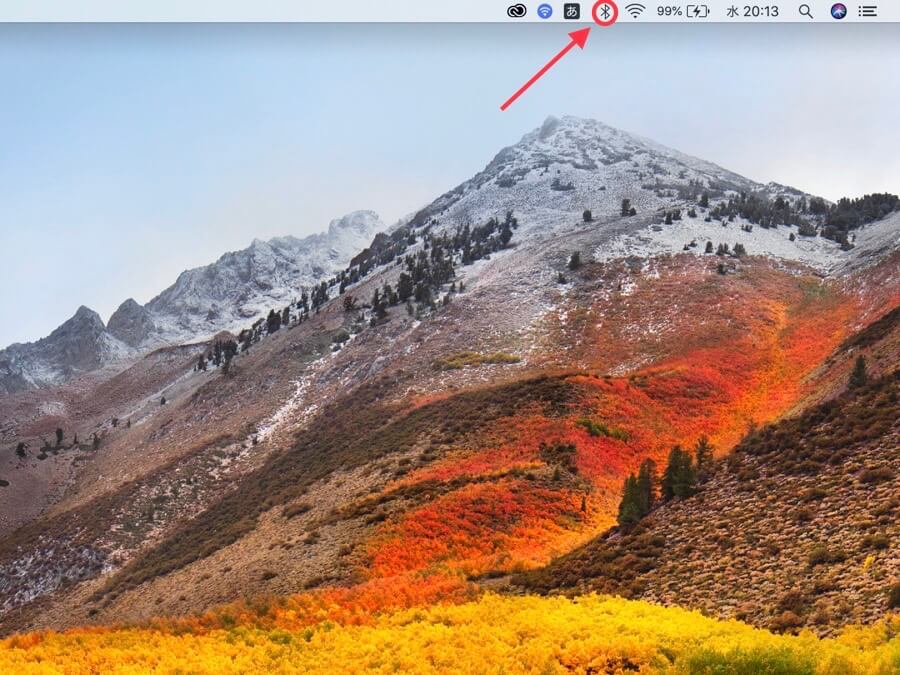
②“Bluetoothの環境設定を開く”をクリック
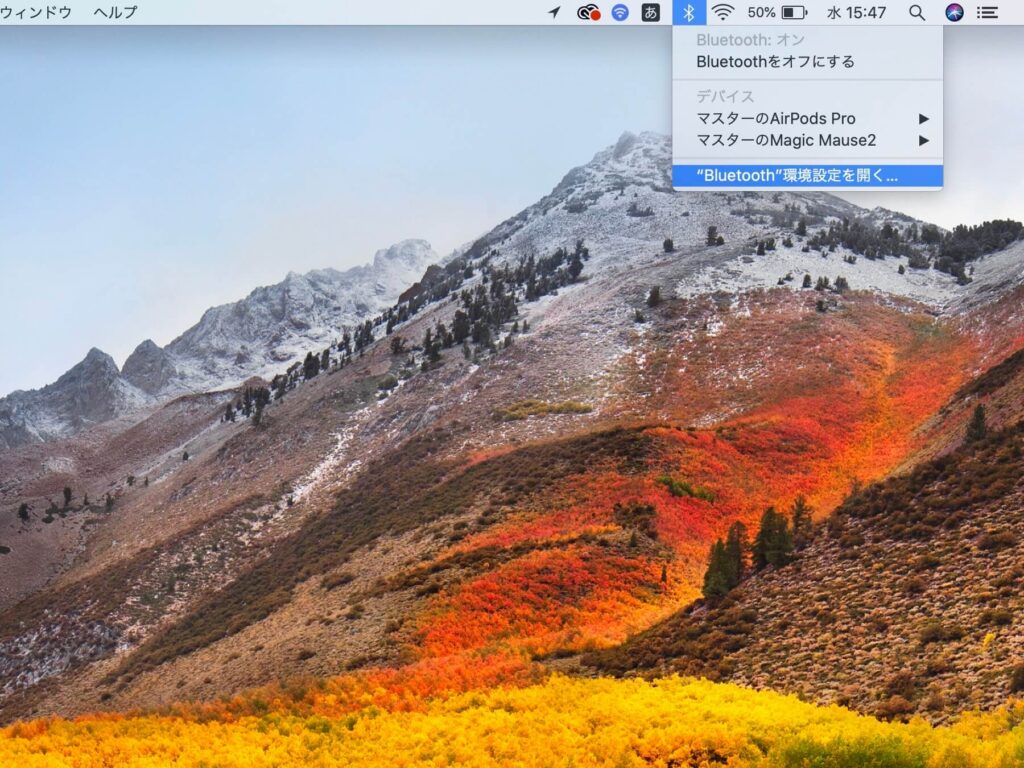
※Bluetooth環境設定画面は、Macの「システム環境設定」からも入ることができます。
③AirPods Proの背面の物理ボタンを数秒長押し
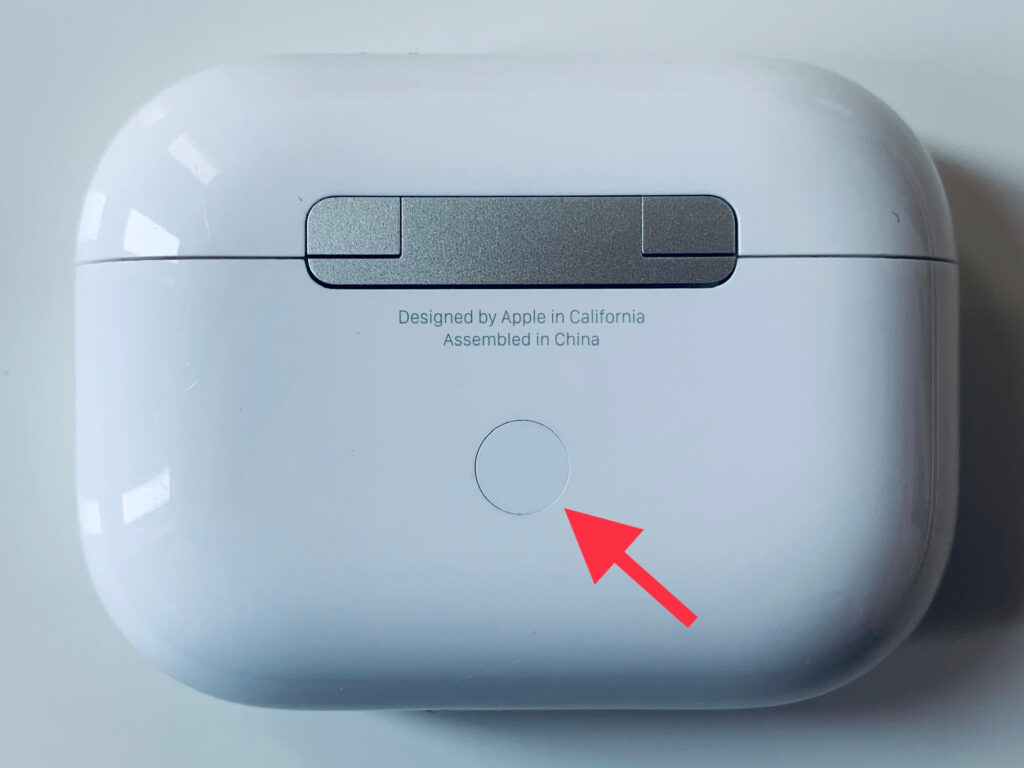
④環境設定画面で「AirPods Pro」が表示されたら接続
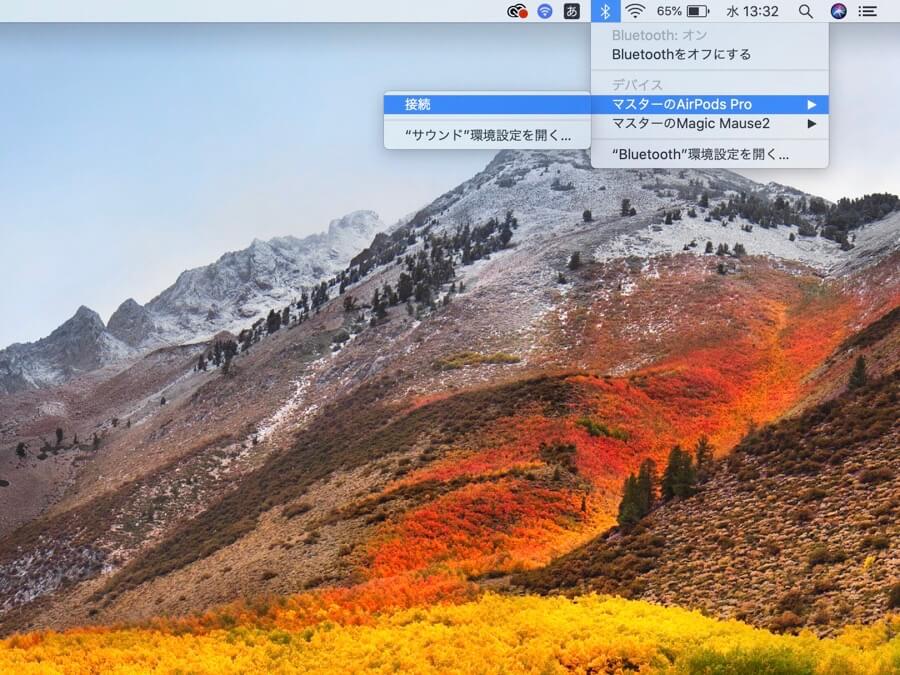
AirPods ProのノイズキャンセリングをMacで切り替える方法

AirPods Proのノイズキャンセリング機能はイヤホン側だけでなく、Mac側でも変更できます。
Mac側でノイズキャンセリングを切り替えるには、Macのメニューバーに音量マークを表示させる必要があります。
順を追って説明していきます。
①「システム環境設定」を開く
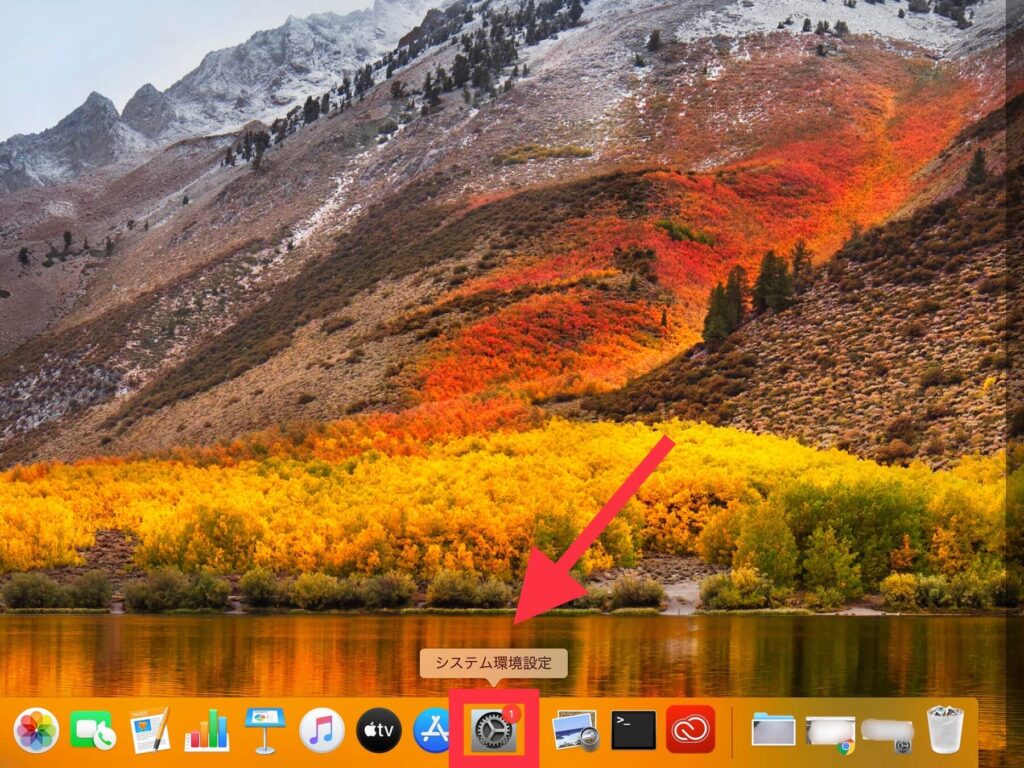
②「サウンド」を選択
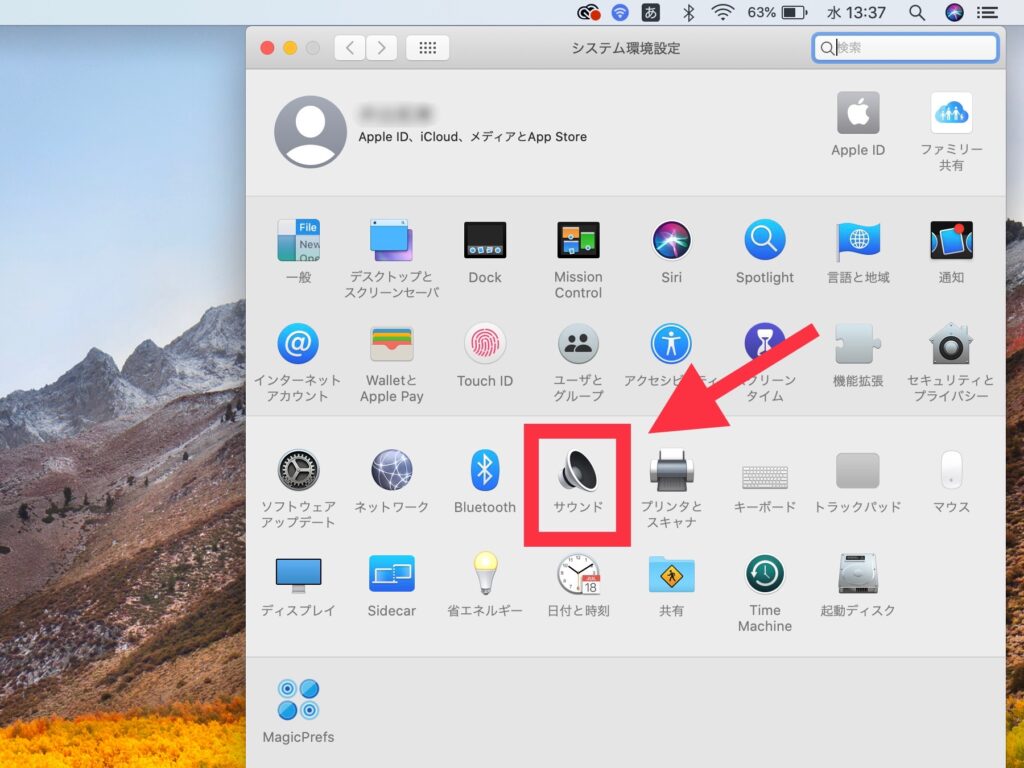
③「メニューバーに音量を表示」にチェック
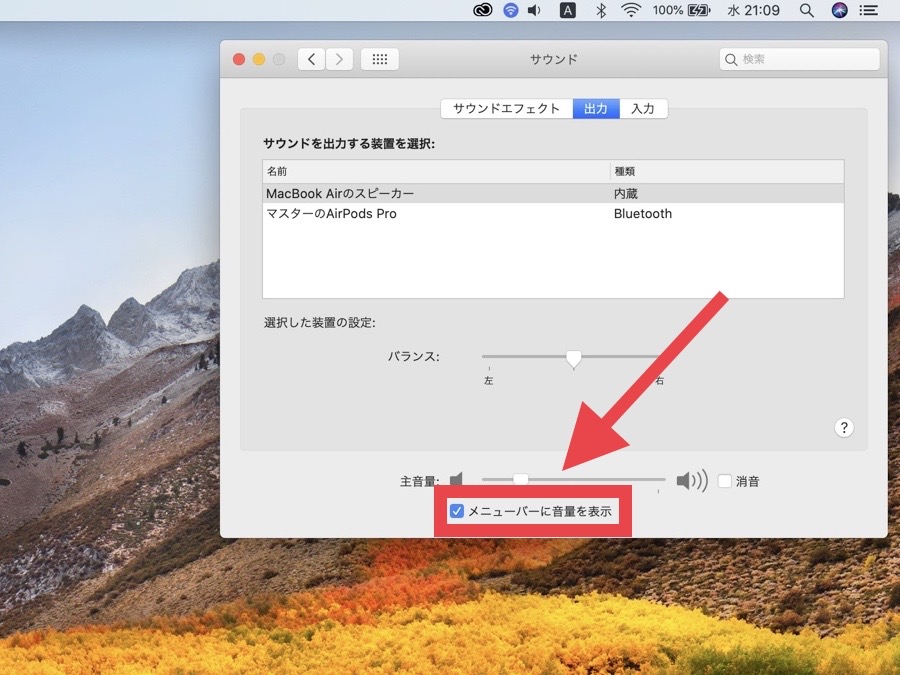
④「音量マーク」をクリック
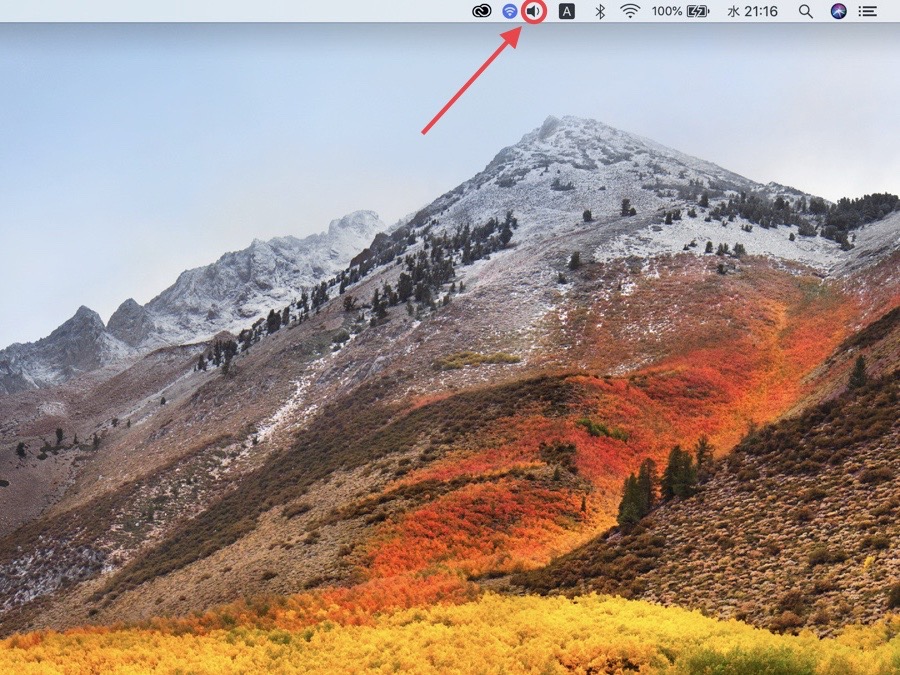
⑤「AirPods Pro」からノイズキャンセリングを切り替え

1台のMacに2つ以上のBluetoothイヤホンを接続する方法【応用編】

1台のMacを2人で使用する際に、AirPods ProなどのBluetoothイヤホンを、同時に2つ以上ペアリングは基本的にできません。
ただし別売のBluetooth送信機を用いれば、一台のMacにワイヤレスイヤホンを2つ接続することは可能です。
Mac対応でUSB-Cタイプのケーブルが接続できるBluetooth機器は下記となります。
まとめ:AirPods ProとMacなら同じApple製品で相性バッチリ
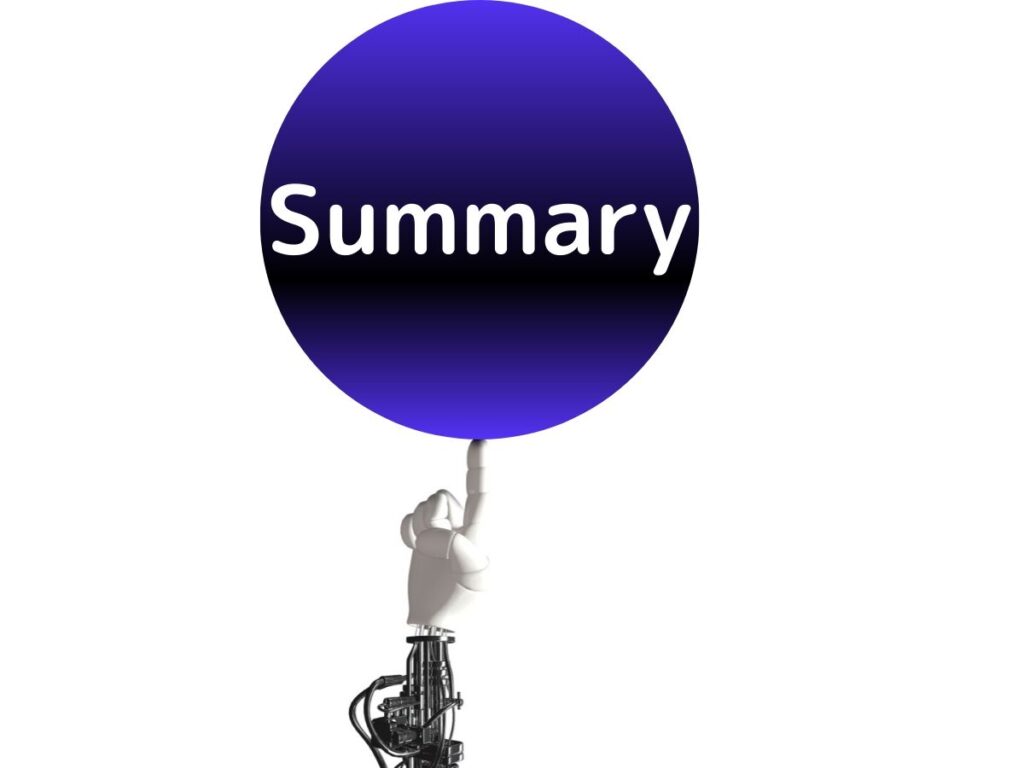
紹介した内容をもう一度まとめておきます。
AirPods ProはApple製品のMacならペアリングがしやすくて相性バッチリ。
これからAirPods ProをMacでも使おうとしている方は、お手持ちのMacがmacOS Catalinaにサポートされているか確認しておきましょう。
またAirPods Proを検討中という方は、レビュー記事をご参考ください。


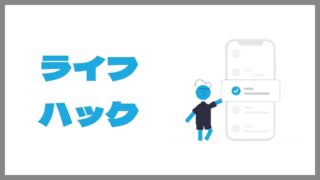


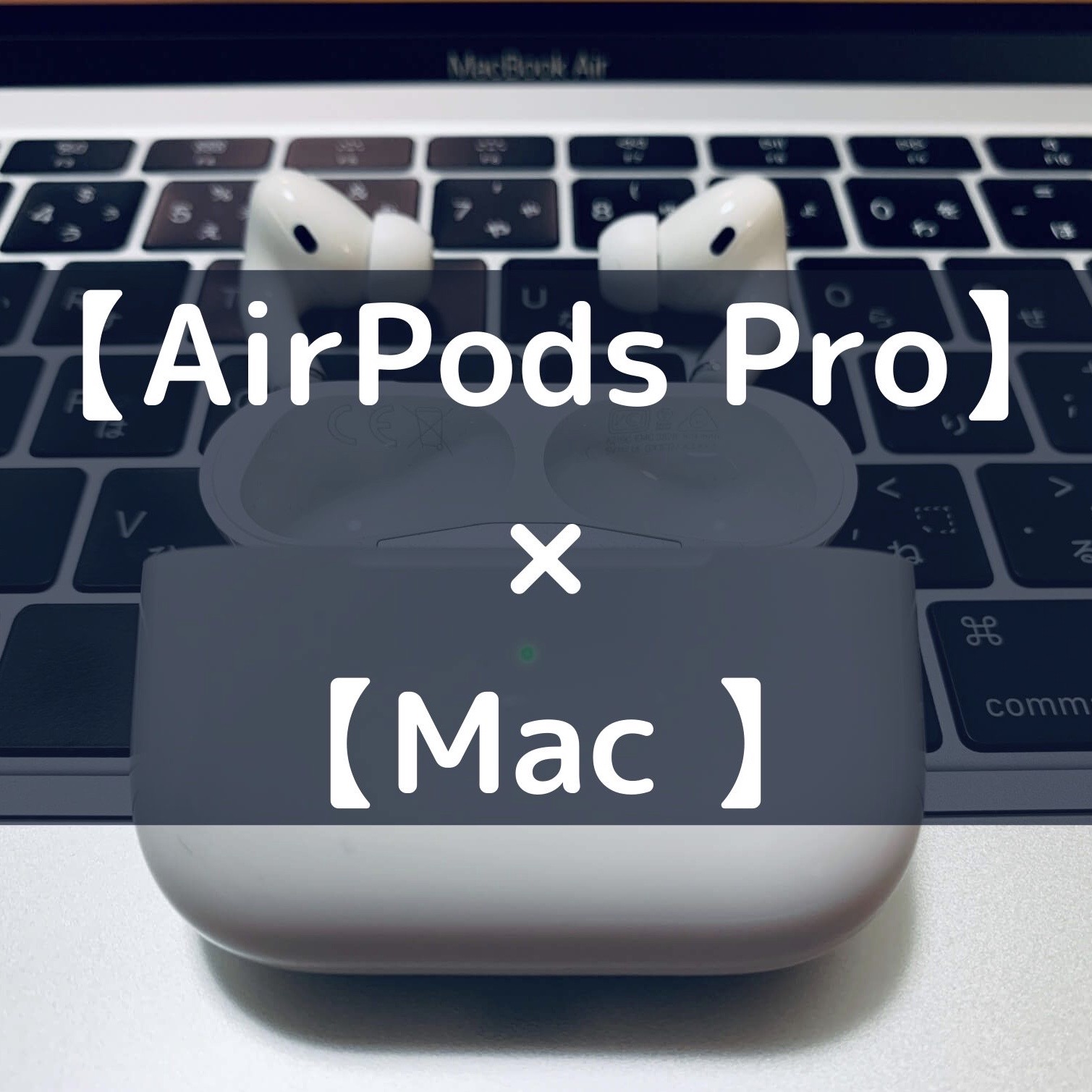



コメント